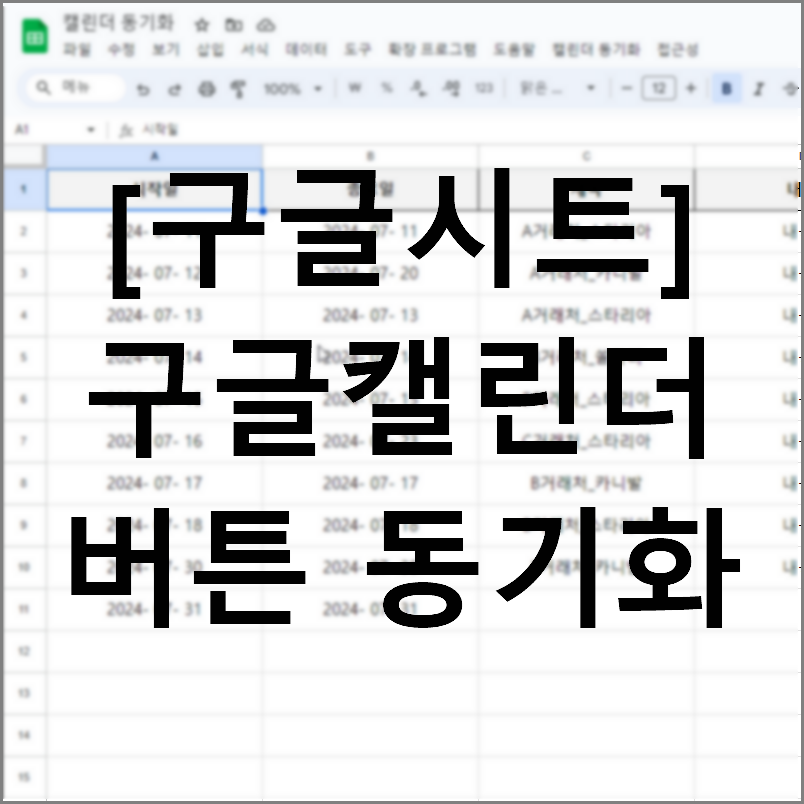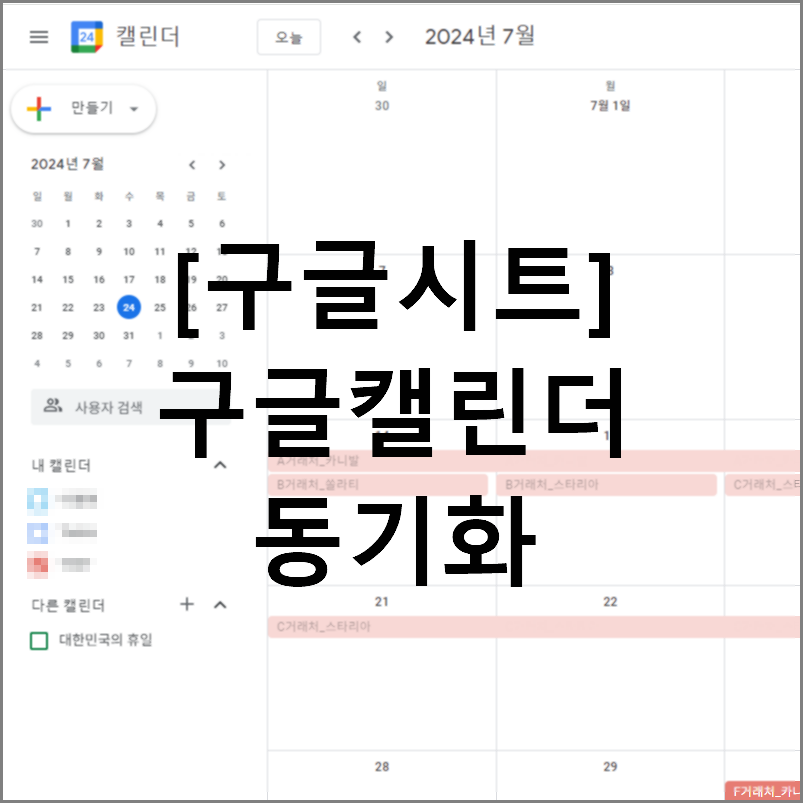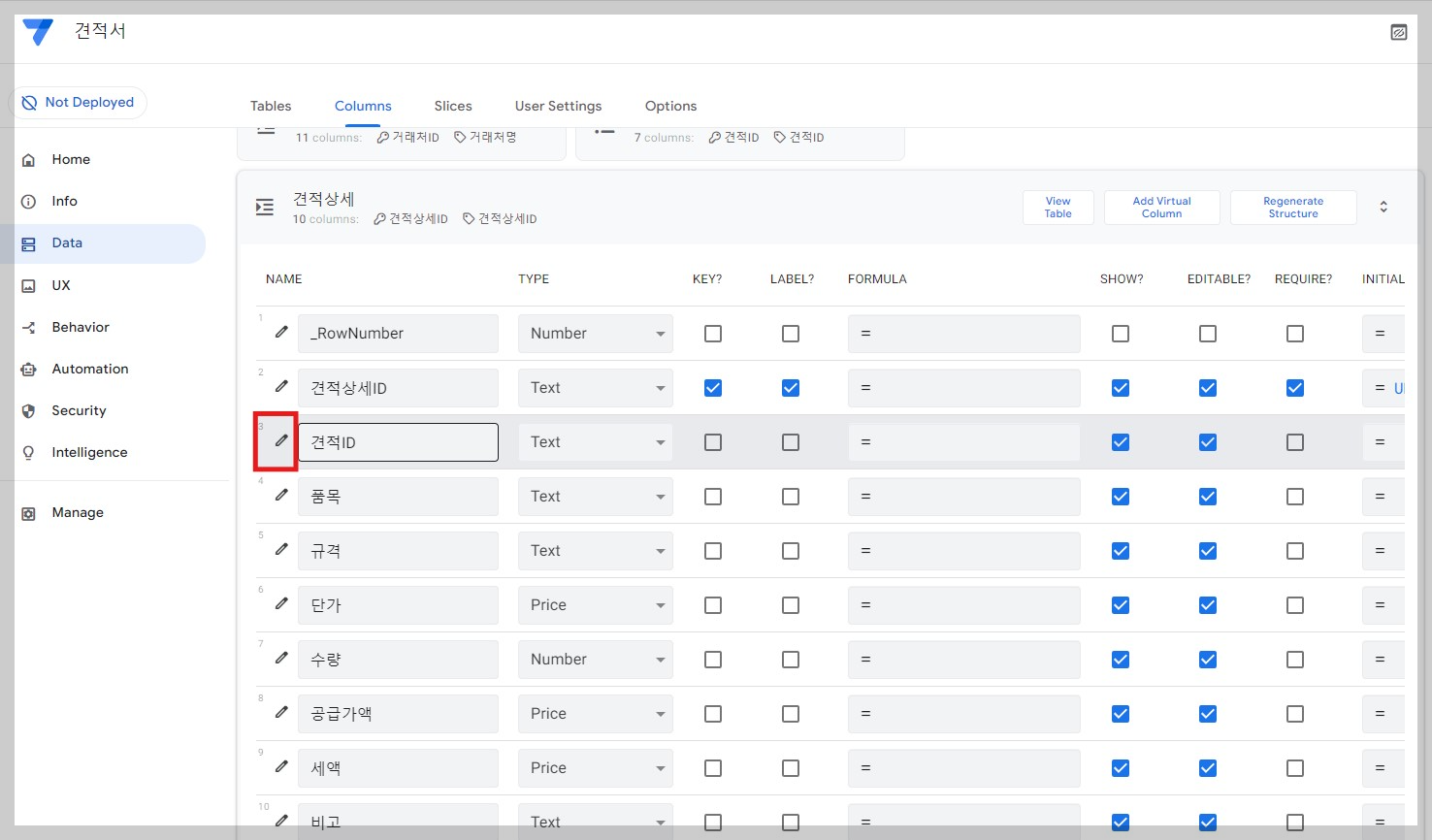엑셀에는 표메뉴가 있어서 편했는데 구글시트에서도 표가 없다가 신규메뉴로 나왔네요. 구글시트의 표에 대해 좀 더 알아보겠습니다. Google Sheets에서 표를 사용하면 데이터 생성을 간소화할 수 있으며 데이터 범위에 형식과 구조를 자동으로 적용하여 데이터 서식 지정, 입력, 업데이트를 반복할 필요가 줄어듭니다. [목차] Google Sheets에서 표 사용하기 1. 표의 3가지 주요부분각 열에 적절한 열 유형을 설정할 수 있습니다. 표에 입력하는 모든 데이터가 정렬됩니다.통합 메뉴에 액세스할 수 있습니다. 메뉴에서 표 수준 설정을 관리하고 표의 필터 보기를 만드는 등의 작업을 수행할 수 있습니다.사전 구조화되고 서식이 지정된 템플릿을 삽입할 수 있습니다. 2. 기존 데이터를 표로 변환하기컴퓨터에서 시..